La autoevaluación del aprendizaje, es la evaluación del éxito
¿Cuál es la clave del éxito de un curso de eLearning? ¿Cómo se crea un curso que realmente funcione? Una de las reglas de oro es no abrumar a los alumnos con mucha información. En cambio, el contenido debe organizarse por tema y presentarse en una serie de pequeños pasos lógicos. Otra regla de oro es utilizar un recurso de evaluación del aprendizaje al final de cada tema que retroalimente a los alumnos sobre su comprensión del material.
Este artículo mostrará cómo crear examenes utilizando la herramienta de creación iSpring Suite .
¿Qué es la evaluación del aprendizaje?
La evaluación del aprendizaje puede ser formal o informal, puede tener un peso en la calificación, o puede sólo constituir como un recurso didáctico solamente. Son una excelente manera de tomar el “pulso” de la comprensión de los temas. Asegurar el aprendizaje pueden ser particularmente útiles en la capacitación corporativa al proporcionar retroalimentación inmediata y confirmación de la transferencia de aprendizaje. Los diseñadores instruccionales a menudo los incorporan a sus módulos ciertos recursos que permitan a los alumnos la oportunidad de revisar y evaluar su progreso.
La forma más rápida y fácil de crear preguntas de autoevaluación del aprendizaje es con una herramienta de autoría. iSpring Suite ofrece un paquete completo de componentes para construir cursos y evaluaciones de aprendizaje electrónico interactivos multiplataforma. Le permite elegir entre 14 tipos diferentes de preguntas. Para ver la lista completa de preguntas en iSpring Suite, consulte nuestro artículo sobre cómo hacer cuestionarios en línea .
¿Cómo elegir preguntas de evaluación del aprendizaje?
Al crear recursos de autoevaluación del aprendizaje, es crucial alinear el tipo de pregunta con el objetivo o el resultado que desea que los alumnos logren. Veamos cómo se pueden usar varios tipos de preguntas para apoyar diferentes objetivos de aprendizaje o rendimiento.
Ejemplo objetivo 1: comprensión básica
Si el objetivo de su curso de eLearning es proporcionar a sus alumnos información, hechos, comprensión básica o conocimiento de un tema, puede utilizar uno de los tipos de preguntas que se muestran a continuación para verificar su conocimiento.
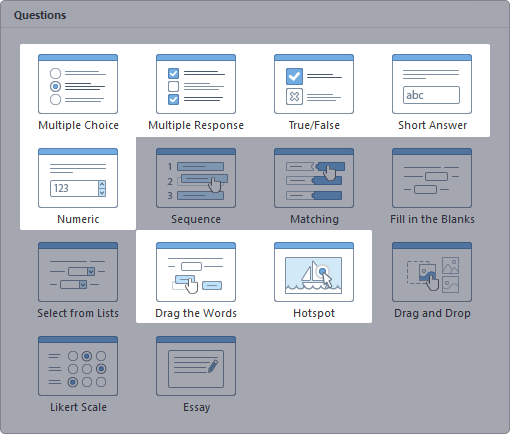
Preguntas de comprensión básica
Ejemplo objetivo 2: conocimiento aplicado
Su alumno puede demostrar su capacidad para aplicar lo que sabe respondiendo una pregunta que mide más que la comprensión básica. Estos tipos de preguntas son una excelente manera de confirmar la aplicación de conocimientos.
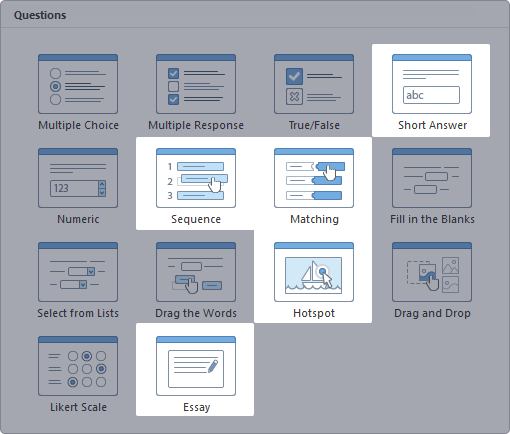
Preguntas de aplicación de conocimiento
Ejemplo objetivo 3: Procesos y procedimientos.
Hay algunos casos en los que necesita mostrar procesos y procedimientos paso a paso. Use estos tipos de preguntas para confirmar que su alumno es capaz de comprender y seguir procesos y pasos de procedimiento.
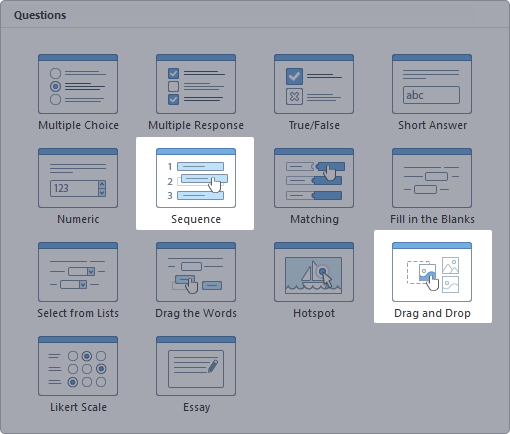
Preguntas de proceso y procedimiento
Ejemplo objetivo 4: Comentarios
Es posible que desee solicitar comentarios de los alumnos sobre la calidad y la utilidad de los materiales de aprendizaje que crea. Las encuestas de retroalimentación pueden proporcionar un formato estructurado para recibir y revisar los comentarios directamente de la audiencia de aprendizaje. Use las preguntas de Escala Likert para personalizar una variedad de opciones de respuesta. También puede usar preguntas numéricas, de opción múltiple y de respuesta corta para estos fines. Para comentarios personales en profundidad, incluya una pregunta de ensayo.
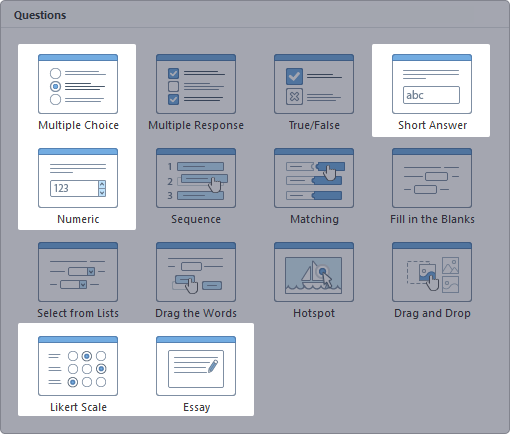
Preguntas de retroalimentación
Ejemplos de preguntas
Ahora, cuando tenga una idea general de cómo varios tipos de preguntas pueden lograr diferentes objetivos de aprendizaje, echemos un vistazo más de cerca a preguntas específicas y cómo puede aplicarlas para diferentes necesidades de capacitación.
Probar o aplicar conocimiento: Encontrar la zona sensible.
Las preguntas de zona sensible son una excelente manera para que los alumnos demuestren que pueden interpretar una imagen e identificar o localizar un elemento específico o elemento dentro de esa imagen. Aquí hay algunas formas en que una pregunta de zona sensible, se puede utilizar para probar la aplicación de conocimiento.
Ejemplos de preguntas de zona sensible
| Conocimiento / Habilidad | Probar con zona sensible |
| Mapa / Geografía | Haga clic en el área correcta de una imagen para ubicar o identificar una calle, edificio, barrio, ciudad, etc. |
| Entrenamiento de software | Haga clic en un campo de texto para mostrar dónde se ingresan los datos. Haga clic en una pestaña para demostrar que sabe cómo navegar a una página diferente en la aplicación. |
| Entrenamiento de seguridad | Haga clic para identificar un objeto en particular. Haga clic para indicar una zona de seguridad (o peligro). Haga clic en un elemento que no pertenece. |
Cumple con un estándar de rendimiento: arrastra las palabras
Algunas tareas deben completarse con precisión. Las preguntas de arrastrar las palabras son una buena manera para que los alumnos demuestren que pueden seleccionar el estándar correcto cuando se enfrentan a una variedad de opciones. Agregue algunos distractores adicionales para que sus alumnos no puedan adivinar las respuestas por deducción.
| Arrastra las palabras Ejemplos de preguntas | |
| Conocimiento / Habilidad | Probar con arrastrar las palabras |
| Conformidad | Seleccione la palabra correcta en el contexto correcto para completar una declaración correctamente. |
| Marketing / Branding | Aplique el lenguaje correcto de marketing. |
| Ventas | Enlace correctamente las características y beneficios. Describa los detalles del producto. Sigue un argumento de venta o guión. |
| Comunicación | Expresar ideas de manera clara y lógica. |
Siga un proceso o procedimiento: una secuencia de eventos
Las preguntas de secuencia son una forma excelente para que un alumno demuestre que puede identificar los pasos de un proceso o procedimiento, y luego ejecutar los pasos en el orden correcto. Este es un buen tipo de pregunta para usar en módulos de capacitación médica o de primeros auxilios, cocina, justicia legal o penal y gestión de proyectos.
| Ejemplos de preguntas de secuencia | |
| Conocimiento / Habilidad | Probar con secuencia |
| Médico | Realizar una tarea de diagnóstico. Siga un protocolo establecido para administrar RCP. |
| Cocinando | Ordena correctamente los pasos de una receta. |
| Gestión de proyectos | Identifique los pasos del proceso y colóquelos en el orden correcto. |
Cómo construir preguntas
Comience con un banco de reactivos! Un banco de reactivos es una excelente manera de desarrollar un arsenal de preguntas para usar en pruebas y autoevaluaciones. Puede copiar, pegar, editar o cambiar el propósito de cualquier elemento en su banco de preguntas para proyectos futuros, lo que puede ahorrarle mucho tiempo.
iSpring Suite guardará sus preguntas de prueba como un grupo de preguntas de forma predeterminada. Estos grupos pueden convertirse en los bancos de preguntas de los que extrae preguntas y evaluaciones de verificación de conocimiento.
Veamos cómo crear y guardar un reactivo de evaluación.
Crear una pregunta de respuesta múltiple
Paso 1: abra iSpring Suite
Para empezar, iSpring suite abierta y seleccionar el Cuestionarios pestaña. Seleccione por el examen.
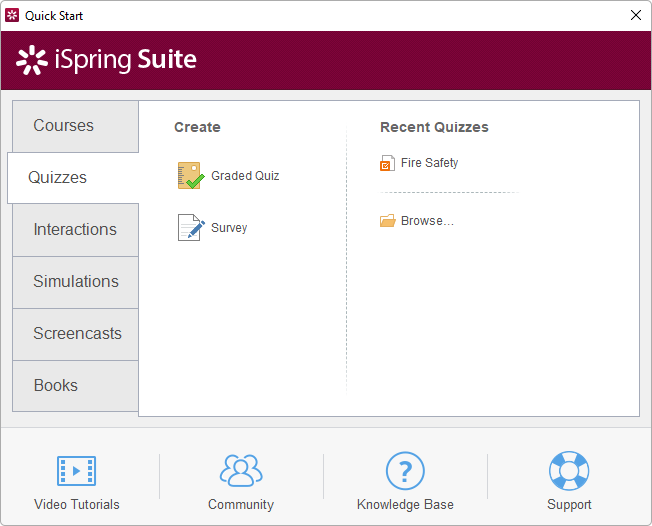
Paso 2: Seleccione el tipo de pregunta
Se abrirá la vista previa. Haga clic en la pestaña Pregunta en la esquina superior izquierda de la pantalla y elija Respuesta múltiple .
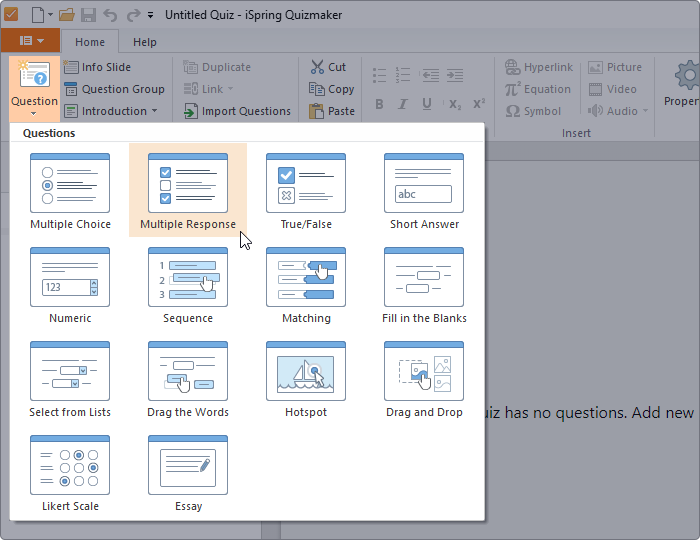
Paso 3: ingrese sus preguntas y respuestas
La página se abrirá en la Vista de formulario . Ingrese el texto de su pregunta y sus respuestas. Asegúrese de indicar las opciones que son correctas.
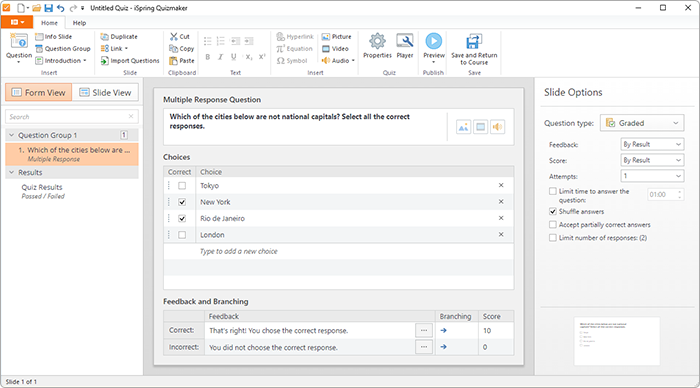
Paso 4: diseña tu diapositiva
Puede darle a su diapositiva un atractivo visual adicional agregando una imagen o cambiando el tamaño o el color de la fuente. Haga clic en Vista de diapositiva para ver cómo se verá su diapositiva para los alumnos.

Esta diapositiva es bastante simple. Puede importar una imagen para agregar atractivo visual. Haga clic en la pestaña Insertar , luego seleccione Imagen para agregar una imagen guardada de su disco duro.

El tamaño de diapositiva predeterminado es 720 píxeles de ancho por 540 píxeles de alto. Asegúrese de dimensionar su imagen correctamente para que se ajuste a la diapositiva.
Después de insertar y cambiar el tamaño de la imagen, haga clic en la pestaña Formato y luego en Enviar al fondo . Esto asegurará que todo su texto sea visible en la pantalla. Coloque la imagen en la diapositiva y vuelva a colorear el texto para mayor visibilidad, si es necesario.
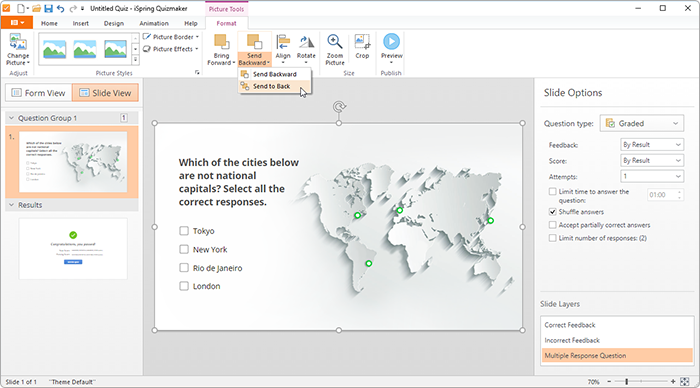
Paso 5: configura tus opciones de diapositivas
Puede establecer parámetros para ofrecer comentarios personalizados y opciones de puntuación para cada pregunta en su cuestionario utilizando las opciones de los menús desplegables en el panel Opciones de diapositiva en el lado derecho de su pantalla.
- Todos los comentarios se deshabilitarán para su pregunta si elige Ninguno como la opción de comentarios. (La mayoría de los diseñadores de cursos rara vez elegirán esta opción).
- Seleccione Por resultado para dar retroalimentación en función de si las opciones de respuesta del alumno fueron correctas, incorrectas o parcialmente correctas.
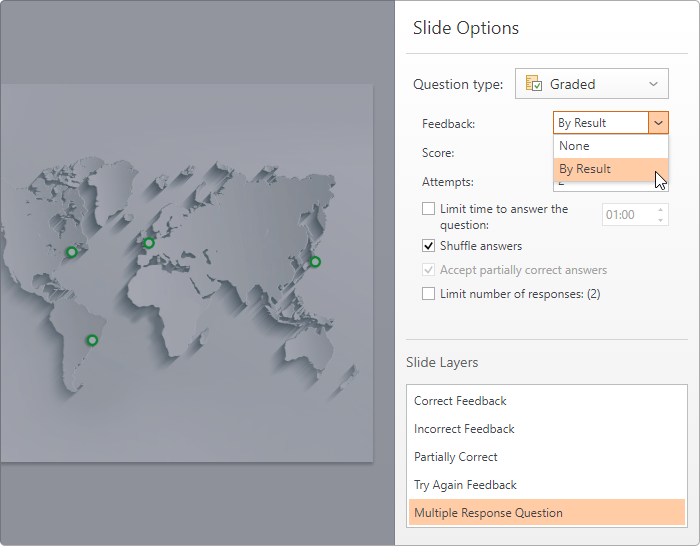
- Ingrese información de comentarios y ramificaciones para redirigir al alumno en función de si su respuesta es correcta, incorrecta o parcialmente correcta.
- Agregue información o sugerencias en el campo Comentarios para ayudar a sus alumnos a corregir errores.
Agregue opciones de ramificación para llevar a los alumnos de regreso a páginas específicas en el módulo para revisar la información específica de esta pregunta de verificación de conocimiento.
- Seleccione Por resultado para calcular la puntuación del alumno en función de si la respuesta fue completamente correcta.
- Seleccione Por elección para otorgarle al alumno un crédito parcial por seleccionar algunas, pero no todas, las respuestas correctas.
Limite el número de intentos que cada alumno puede hacer para responder la pregunta. Para la mayoría de los tipos de preguntas, es mejor no permitir más de dos intentos. Para preguntas verdaderas / falsas, permita solo un intento de responder correctamente.
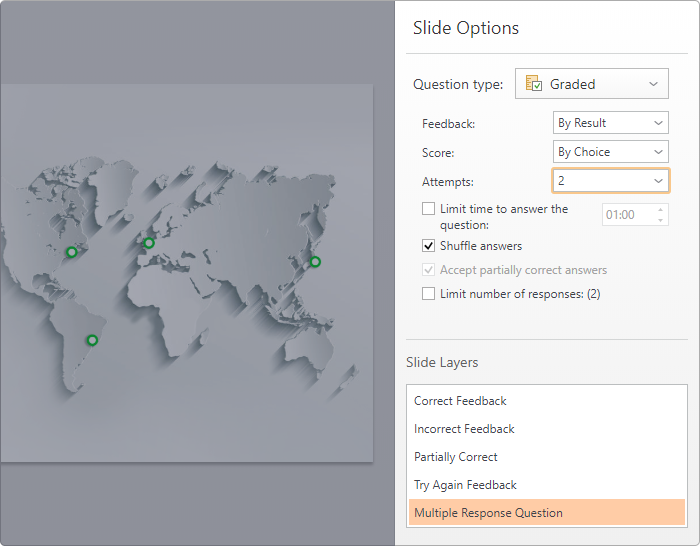
SUGERENCIA: Poner un límite en la cantidad de veces que cada alumno puede intentar responder una pregunta aumenta la probabilidad de que las respuestas correctas sean el resultado de un conocimiento real, no de conjeturas o eliminación de cualquier respuesta incorrecta conocida.
Paso 6: guarde y actualice su banco de preguntas
Haga clic en la flecha desplegable junto al icono de Archivo en la parte superior izquierda de la pantalla. Seleccione Guardar , luego elija una ubicación e ingrese un nombre para su cuestionario.
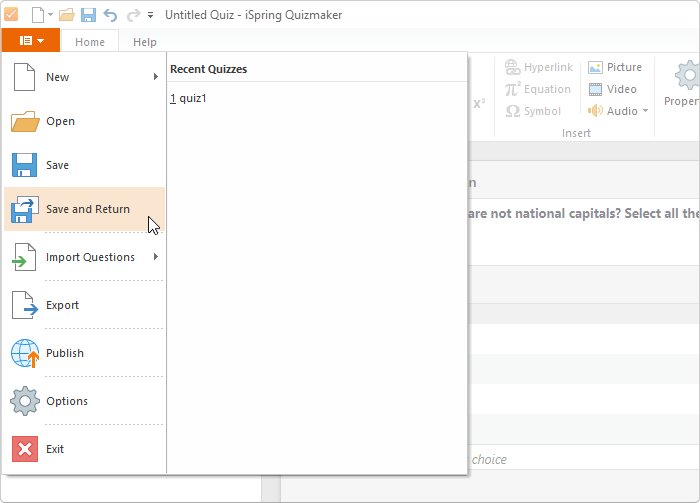
Puede continuar agregando preguntas a este grupo (o banco) de preguntas en cualquier momento.
Crear una pregunta de arrastrar y soltar
Una pregunta de arrastrar y soltar es una forma efectiva y, al mismo tiempo, atractiva para que los alumnos muestren su capacidad de aplicar lo que saben. En esta pregunta, deben arrastrar cuadros de texto, imágenes y / o formas a los lugares especificados en la diapositiva.
Para nuestro cuestionario de Clasificación de Desechos, creemos una pregunta de verificación de conocimiento que requiera que los estudiantes coloquen los desechos en la papelera de reciclaje correcta.
Paso 1: agrega una pregunta
Haga clic en la pestaña Preguntas en la parte superior izquierda de la cinta para mostrar los tipos de preguntas disponibles. Seleccione Arrastrar y soltar (NOTA: si pasa el mouse sobre la imagen, aparecerá una miniatura con información sobre el tipo de pregunta ) .
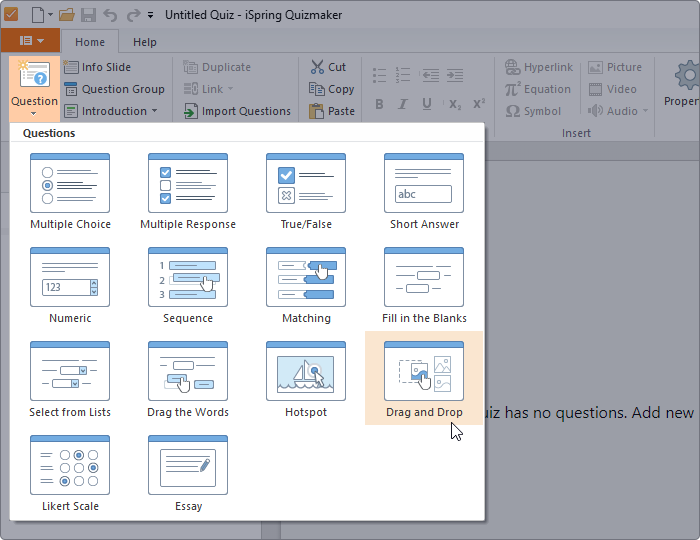
Paso 2: cambie de la vista de formulario a la vista de diapositiva
La pregunta se abre en la Vista de formulario de forma predeterminada. Haga clic en el botón Continuar para cambiar de vista.
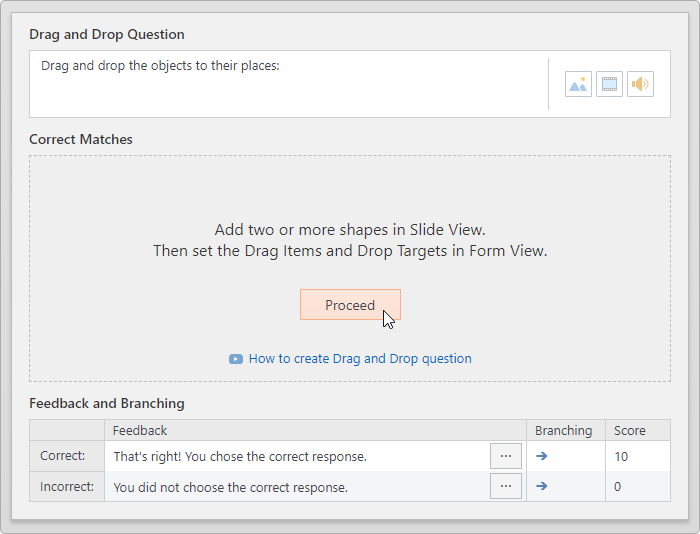
Paso 3: Agregue imágenes a la Vista de diapositiva
Para esta tarea, carguemos una imagen de la sartén y las imágenes de los ingredientes que desea que un alumno ponga en la sartén. Edite el cuadro de texto del título para proporcionar instrucciones a sus alumnos.
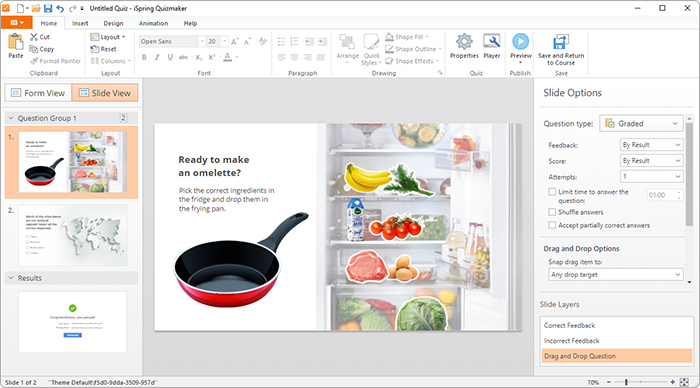
Paso 4: Identifique las coincidencias correctas en la Vista de formulario
Después de colocar todo el contenido en su pantalla, haga clic para volver a la Vista de formulario . Haga clic en la flecha hacia abajo al lado del primer elemento en la columna Soltar destino en Corregir coincidencias . Seleccione la imagen a la que debe soltarse el primer elemento en la columna Arrastrar elemento . En este ejemplo, la imagen de los huevos debe dejarse caer en la sartén. Continúa haciendo coincidir cada elemento de arrastre correcto con su objetivo de colocación hasta que hayas terminado.
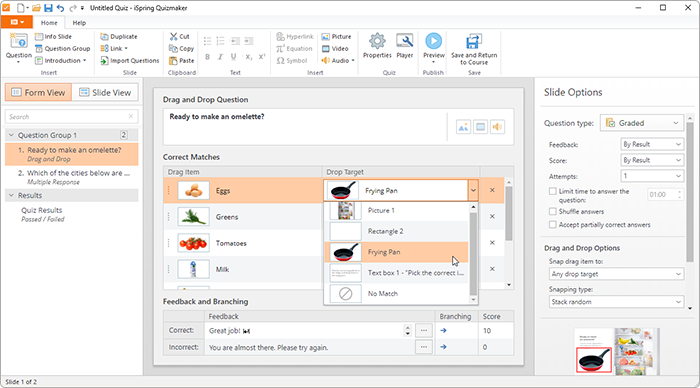
Paso 5: Seleccione sus Opciones de diapositiva
Especifique el tipo de comentarios, la puntuación y el número de intentos para esta pregunta.
SUGERENCIA: Si permite más de dos intentos, puede limitar el tiempo permitido para responder la pregunta. Un límite de tiempo reducirá la posibilidad de que un alumno adivine a través del proceso de prueba y error con cada ingrediente.
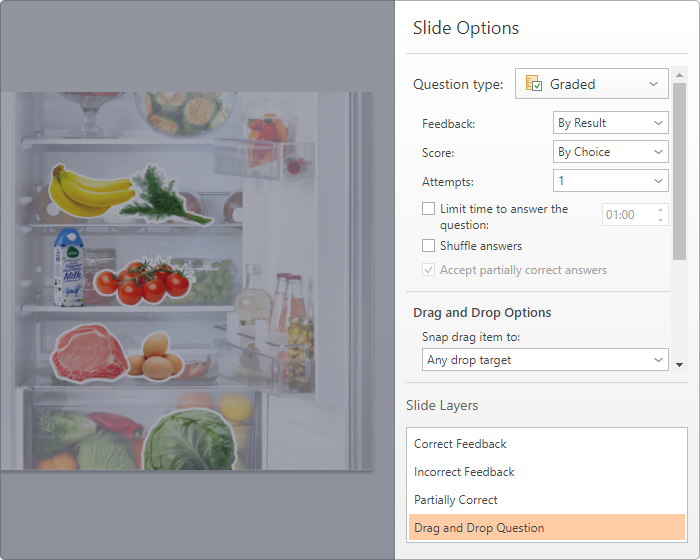
Paso 6: selecciona tus opciones de arrastrar y soltar
Puede establecer un valor predeterminado para especificar cómo los elementos de arrastre se ajustarán a un objetivo y se apilarán en el objetivo.
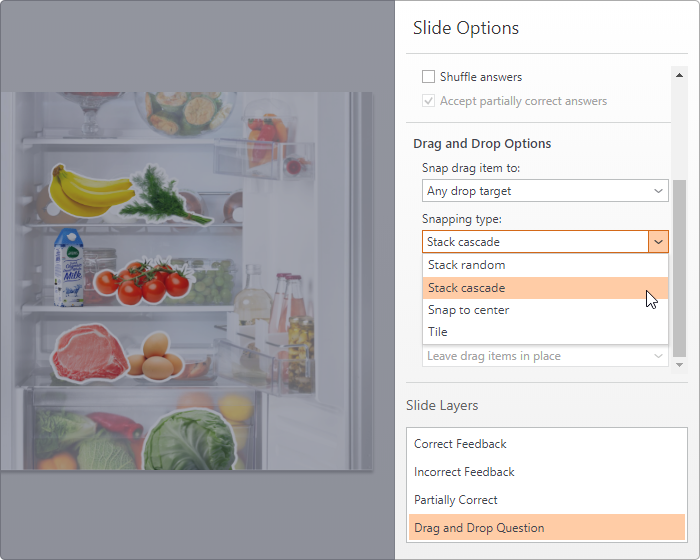
¿Quieres aprender más sobre este tipo de pregunta? Mire un video tutorial sobre cómo crear una pregunta de arrastrar y soltar.
Como puede ver, el proceso para crear un tipo de pregunta es bastante intuitivo, una vez que esté familiarizado con la interfaz de iSpring Suite.
Cómo mejorar las autoevaluaciones
Las autoevaluaciones del aprendizaje son una forma para que los alumnos revisen su progreso de aprendizaje y vean dónde existen vacíos. Cuando las preguntas son demasiado fáciles, los alumnos pueden sentirse demasiado seguros. Las preguntas de conocimiento extremadamente difíciles pueden asustar a los alumnos lejos de un tema. Preste atención a estos detalles para lograr el equilibrio correcto con cada pregunta de verificación de conocimiento:
- Distribución aleatoria de preguntas: configurar su verificación de conocimientos para seleccionar preguntas al azar de un banco de preguntas significa que la experiencia de aprendizaje será ligeramente diferente para cada alumno. Experiencias únicas disminuyen la capacidad de los alumnos para hacer trampa o coludir en una evaluación.
- Límites de tiempo: los límites de tiempo para responder una pregunta pueden disminuir la capacidad de los alumnos para hacer trampa en una evaluación al requerir una acción rápida para responder una pregunta.
- Número de intentos: Permitir que sus alumnos tengan más de una oportunidad para responder una pregunta correctamente también puede aumentar la motivación y el compromiso del alumno con el contenido.
- Ramificación: la ramificación conduce sutilmente a los alumnos de vuelta al contenido para su revisión, en lugar de simplemente pasar a todos hacia adelante. Puede usar la ramificación para enviar a un alumno de vuelta al contenido para revisar un problema problemático. Puede configurar sus preguntas de verificación de conocimiento para ramificar en función de la respuesta elegida.
- Comentarios: puede optar por no proporcionar comentarios a su audiencia, pero proporcionar comentarios por resultado le permite personalizar una respuesta en función de su rendimiento real.
Para resumir
La incorporación de varias autoevaluaciones a lo largo de un curso de eLearning es una excelente manera de preparar a sus alumnos para el éxito. Una herramienta de creación como iSpring Suite le permite crear y personalizar una variedad de tipos de preguntas de verificación de conocimiento.
¿Listo para llevar tu eLearning al siguiente nivel? Obtenga una prueba gratuita de iSpring Suite ahora mismo.
Interpteración libre de su original en inglés. https://www.ispringsolutions.com/blog/knowledge-checks-in-elearning

